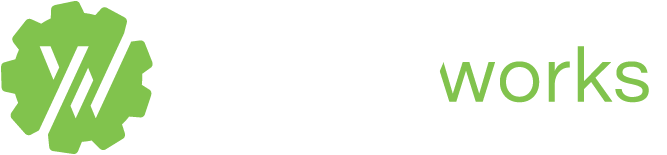3CX on iOS or Android
-
Get the app from the Google Play or Apple App Store.
-
Open the “Your User Account on your New 3CX System” email.
-
With the app, scan the QR code found at the top of the email.
-
Your extension will be set up automatically in seconds.


The 3CX Client
Login to the Web Client
-
Open the “Your User Account on your New 3CX System” email.
-
Click the Web Client URL.
-
Login with Google, MS 365, or use the credentials in the email.
Download the Windows / Mac Desktop App
-
Click the OS icon on the left menu > “Install”.
-
Click “Provision” to automatically connect the App.
Manage your status & queues
-
Set your status by clicking on your Avatar: 5 options available.
-
Your status changes to yellow when your line is busy.
-
Customize status / forwarding rules: “Avatar > Your Name > Status”.

Using your Deskphone
Make a call
-
From the phone: Dial the number > hit “Send” or “Enter” button.
-
From the Web Client: Select the deskphone via the dialer.
Transfer a call: Blind transfer
-
Fanvil: “Xfer” > dial number > “Xfer”.
-
Yealink: “Transfer” > dial number > “B Transfer”.
-
Snom: “Transfer” > dial number > “√”.
Transfer a call: Attended Transfer
-
Fanvil: “Xfer” > dial number > “Dial” > announce caller > “Xfer”.
-
Yealink: “Transfer” > dial number > “Call” > announce caller > “Transfer”.
-
Snom: “Transfer” > dial number > “Attended” > announce caller > “Transfer”.
Managing Chat Messages
Receiving customer chat messages
-
You can view chat conversations routed to queues assigned to you.
-
Distinguish Live chat, Facebook messages by respective icons.
Handling a chat
-
Choose chat, click the menu
and select between “Transfer”, “Take” or other options enabled by administrator.
-
To transfer the chat, search for agent by name or extension number.

Using 3CX with Microsoft 365
Update your Status
-
In Microsoft 365, go to your Calendar and add meeting.
-
During meeting Status will update to “Away” or “Do Not Disturb”.
Launch calls from the Microsoft 365 interface
-
Ensure you have the Desktop App installed.
-
Click on any number in MS 365, for the dialer to initiate the call.
Create new contacts
-
Create your contacts in Microsoft 365.
-
3CX will automatically sync with MS 365 to update contacts.


Calling Using Microsoft Teams
Make a Call
-
Dial extension number > Hit “Call”.
Transfer a Call
-
Blind Transfer: Click “…” > “Transfer” > Enter name or number > “Transfer”.
-
Attended Transfer: Click “…” > “Consult then transfer” > Enter the name or number > “Consult” > Announce caller > “Transfer”.
Turn call into a Conference
-
Click the participant icon > Enter name or number > Hit “Enter”.
Voicemail
Set your voicemail via Web Client / Windows Desktop App
-
Go to “Avatar > Your Name > Greetings”.
-
Record a new greeting or upload a pre-recorded message.
-
You can have different greetings per status.
Set your voicemail greeting via Deskphone
-
Dial the voicemail number indicated in your user account email.
-
Enter your PIN and then press “#”.
-
Select option “9” then “8” and then “0” to record.
-
Press “#” to end the recording and “0” to save.
Listen to your voicemail messages
-
From smartphone: Tap on “Voicemail”.
-
From Web Client / Desktop App: Click “…” > “Voicemail”.
-
From Deskphone: Dial your voicemail number or hit “Voicemail / Message”, enter PIN, press “#” and then “*” to play messages.